Où acheter cet équipement, à quel prix ?
Les références sont parfois différentes sur les boites, mais au final, la sonde est estampillée QT-07S
- Chez Domadoo (vendeur français) entre 20 et 23€
- Chez AliExpress (vendeur chinois) entre 18 et 26€
- Dans mon vide-grenier ?! S’il en reste.



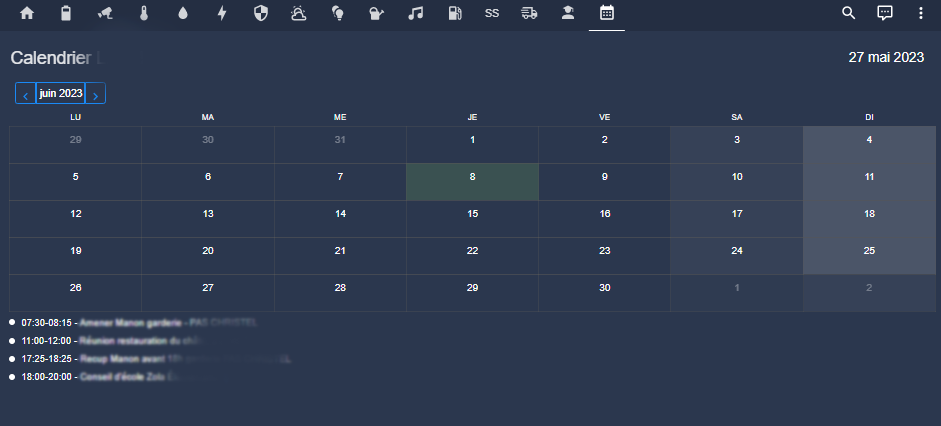





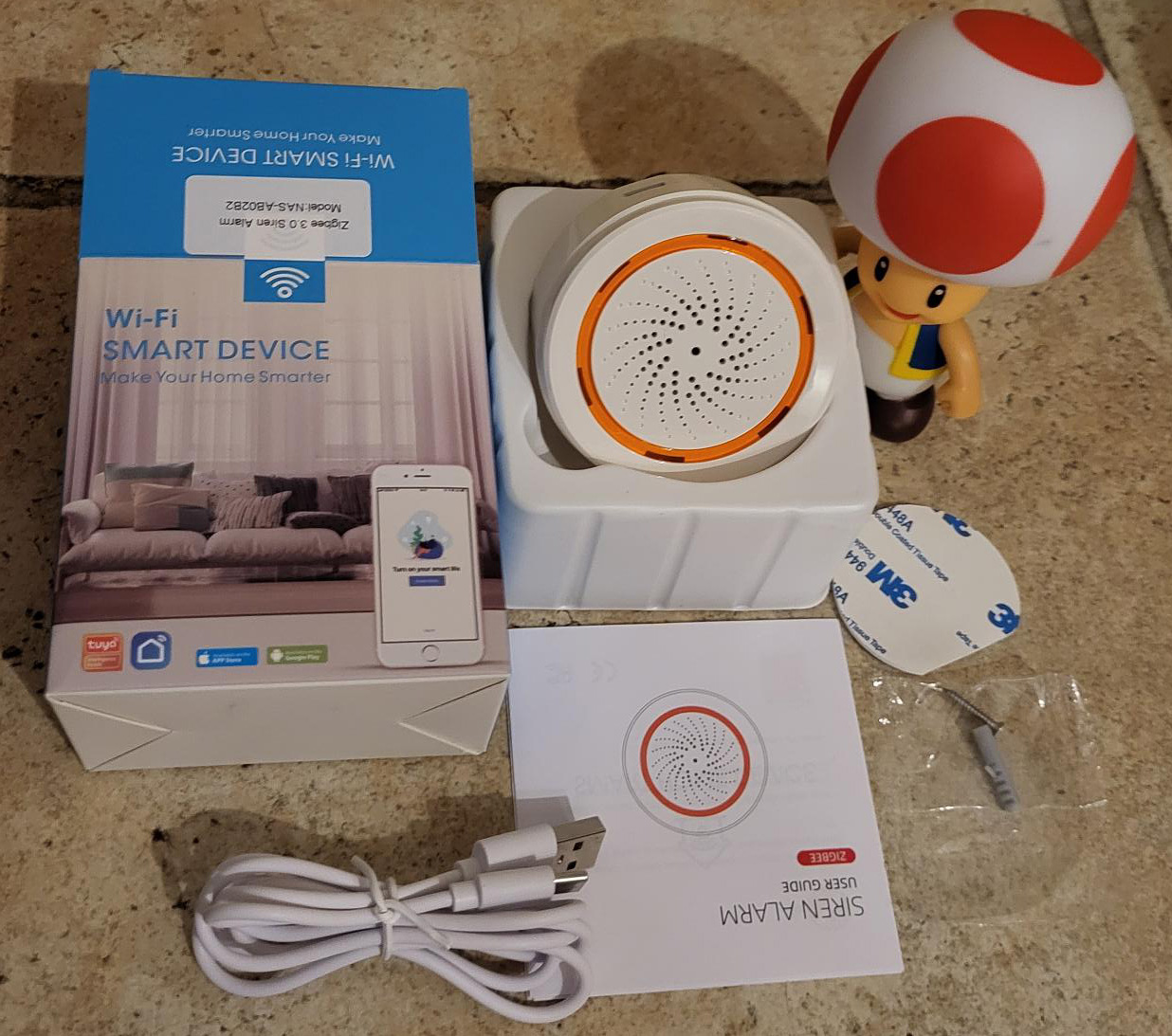




 J’ai bien conscience que cela est particulièrement subjectif mais Frient est en marque que j’aime beaucoup. J’ai déjà plusieurs équipements de cette marque, je n’ai jamais eu aucun souci de perte de lien Zigbee ou d’appairage. Les piles tiennent longtemps donc j’imagine que les circuits sont bien optimisés et bien conçus.
J’ai bien conscience que cela est particulièrement subjectif mais Frient est en marque que j’aime beaucoup. J’ai déjà plusieurs équipements de cette marque, je n’ai jamais eu aucun souci de perte de lien Zigbee ou d’appairage. Les piles tiennent longtemps donc j’imagine que les circuits sont bien optimisés et bien conçus.