… puis générer un album photos hébergé localement
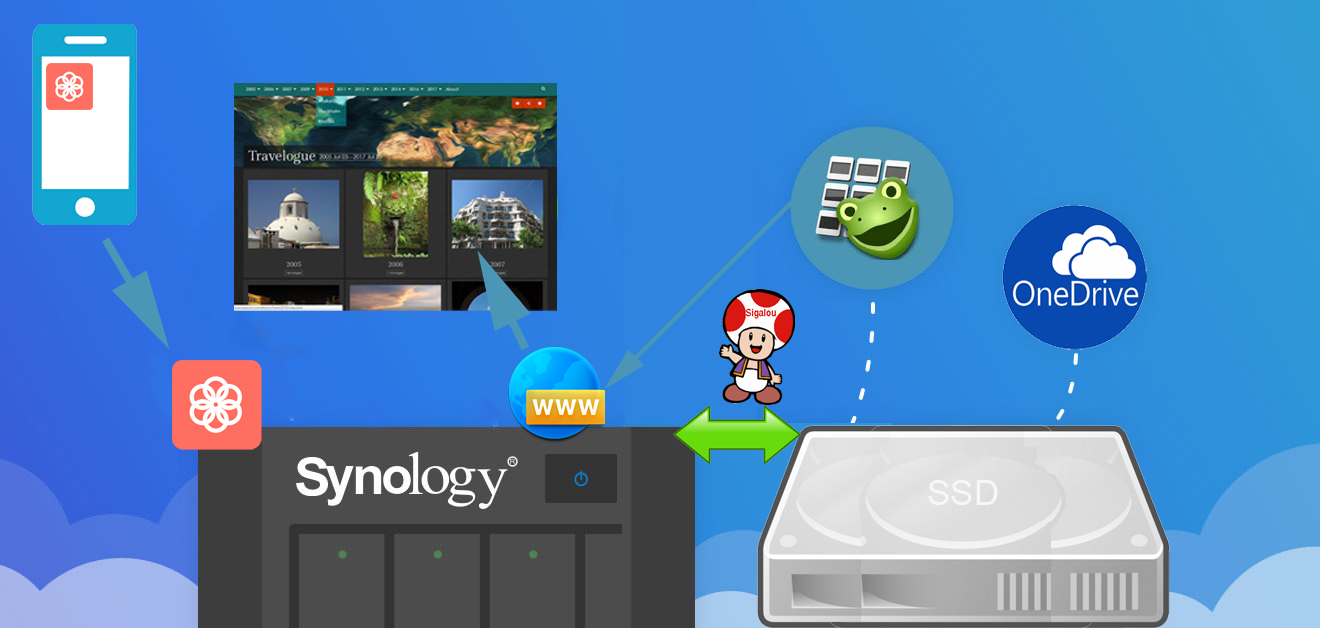
Nous nous laissons tous déborder par les photos prises sur le portable de Monsieur, sur le reflex des vacances, sur le téléphone de Madame, sur la tablette, tout cela n’est pas synchronisé, archivé, classé et quand on veut s’y mettre la tâche est tellement insurmontable qu’on laisse tomber.
Et c’est bien dommage car avoir l’album photo de « sa vie » et de la vie de sa famille c’est tellement chouette…
La technologie, peut et doit nous aider.
Ce tuto est un topo d’années de tests et d’expérience avec des outils telles que OneDrive, Amazon Photos et d’autres, chacun abandonné pour des raisons différentes. La présentation ci-dessous est adaptable à chacun.
Pré-requis :
- Le cœur de la synchro est géré par un NAS Synology via la nouvelle version DMS7 et l’application Synology Photos.
- Le logiciel de gestion de l’album photo est jAlbum que j’utilise depuis plus de 15 ans et il a énormément progressé surtout depuis la version 19 et les dernières 24.
- Pour la « sauvegarde » Cloud j’utilise une synchro avec OneDrive.
- enfin pour l’hébergement du site (album-photos) localement, l’application Web Station de Synology
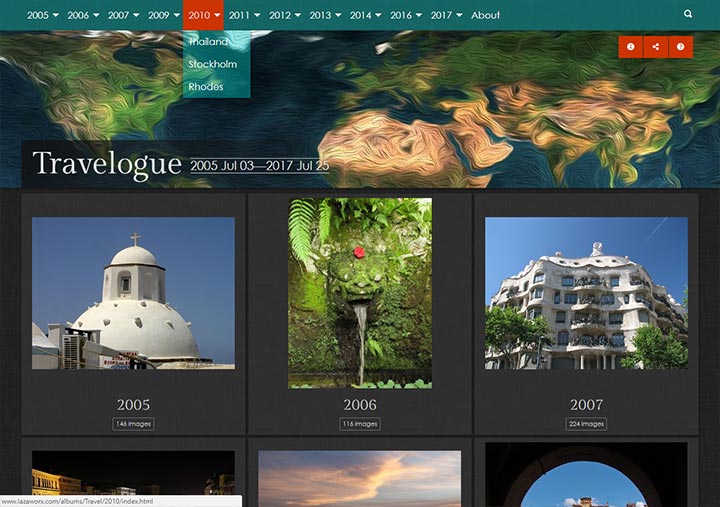
Synology Photos
Présentation de Synology Photos
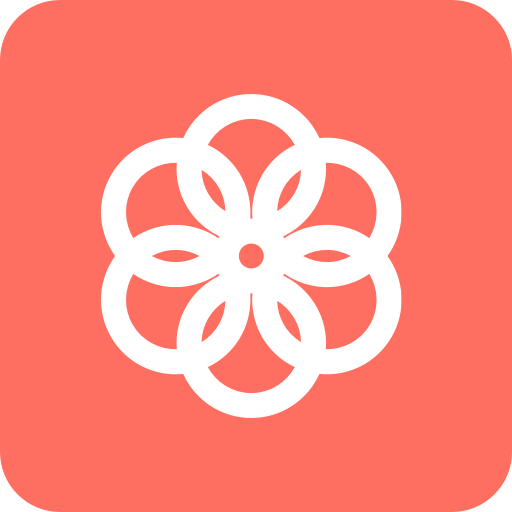
Synology, le spécialiste mondial du NAS a beaucoup hésité sur la manière de gérer les photos sur son système d’exploitation DSM.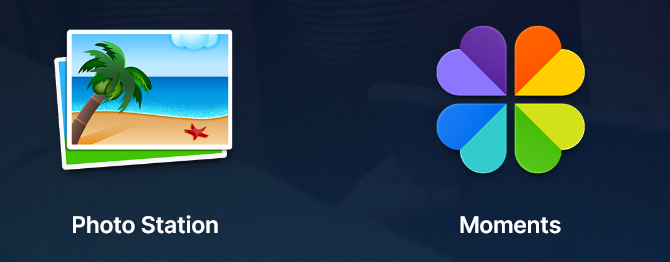
Pendant des années, ils ont développé deux systèmes en parallèle aux finalités différentes, Photo Station d’un côté et Moments de l’autre. Pour avoir essayé les deux, je m’étais arrêté un temps sur Moments mais depuis DSM 7, Synology Photos a fait son apparition en prenant le meilleur des deux applications précédentes, c’est cette application qui me donne totalement satisfaction aujourd’hui.
J’utilise donc Synology Photos pour synchroniser le téléphone mobile et le NAS, la synchronisation est rapide, efficace, donc simple pour l’utilisateur. Tout fonctionne parfaitement contrairement à d’autres essais faits précédemment avec OneDrive, Amazon Photos ou autres…
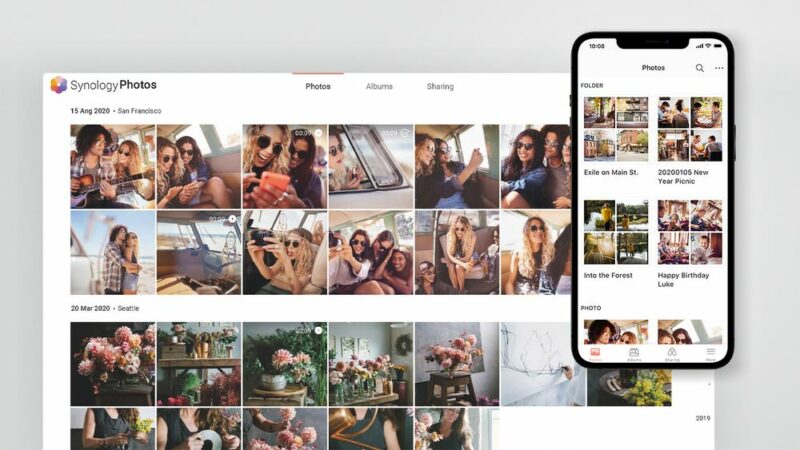
L’application Synology Photos se synchronise donc en temps réel avec le téléphone, cela via l’application mobile Synology Photos. De nombreuses fonctionnalités sont présentes, mais je ne l’utilise ici que pour la synchronisation puis récupérer les fichiers. Pour compléter ce tuto, voici quelques fonctionnalités proposées dans Synology Photos :
- Création d’albums personnalisés
- Création d’albums conditionnels (par exemple : un album qui regroupe toutes les photos où sont identifiées toutes les personnes de votre famille)
- Partager des photos, des albums, avec d’autres personnes même sans avoir un compte sur le NAS
- Générer des liens de partage en externe et en interne. Accès protégé par mots de passe
- Filtres de recherche intelligents (lieu, date, personne, type d’objectif, etc.) basés sur les données EXIF
Dossier et organisation de Synology Photos
- Sur le smartphone
Il n’y a aucun doublon sur le smartphone, l’application mobile affiche les vignettes des images présentes sur votre NAS, ainsi, des photos qui ne seraient pas synchronisées mais présentes sur votre smartphone ne s’afficheront pas sur l’écran de l’application. Cela est déstabilisant au départ mais finalement c’est vraiment bien fait, puisqu’on sait qu’une photo est bien synchronisée quand on la voit à l’écran.
Paramétrages :
Il y en a très peu, et tant mieux, l’application gère globalement tout en automatique, voici les deux écrans :
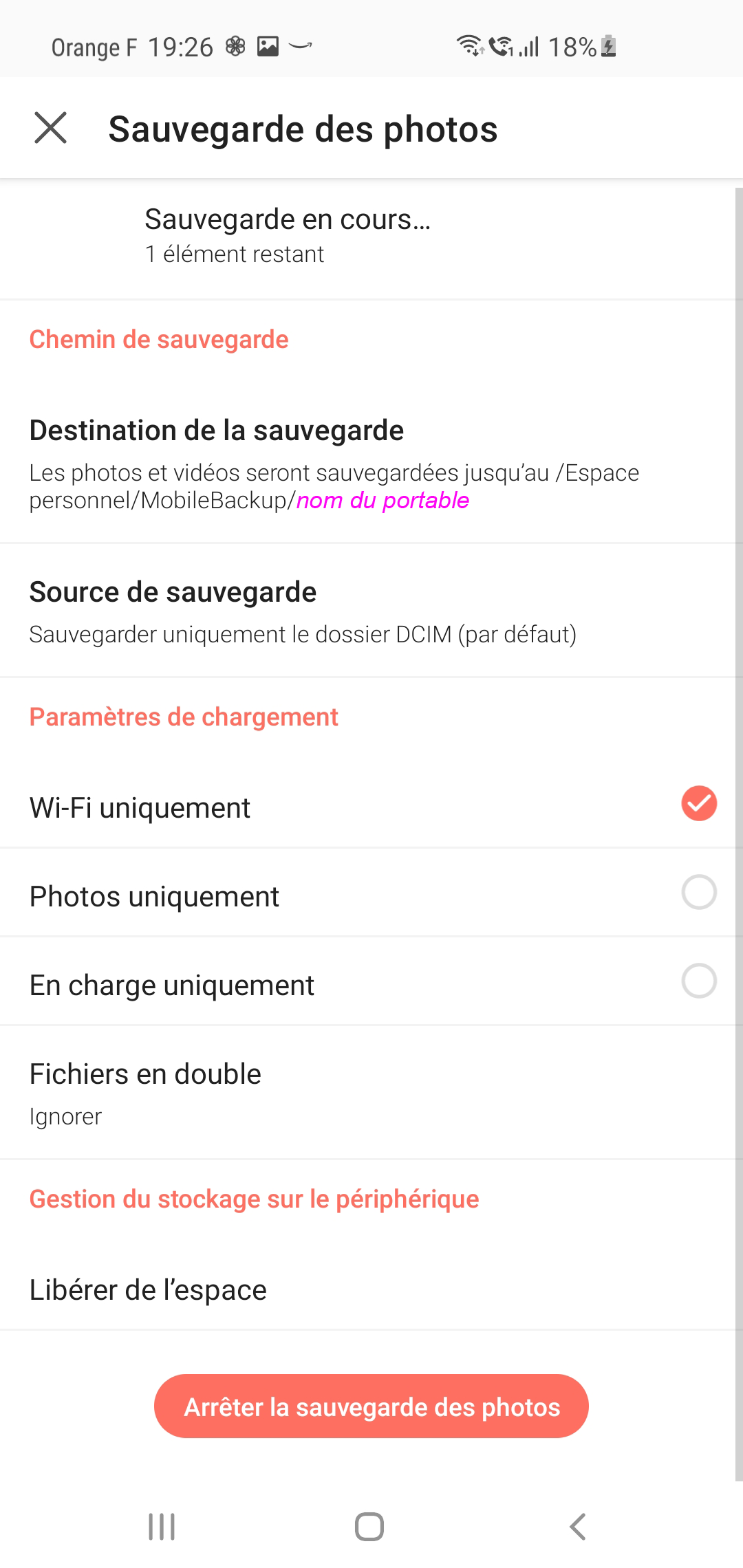 |
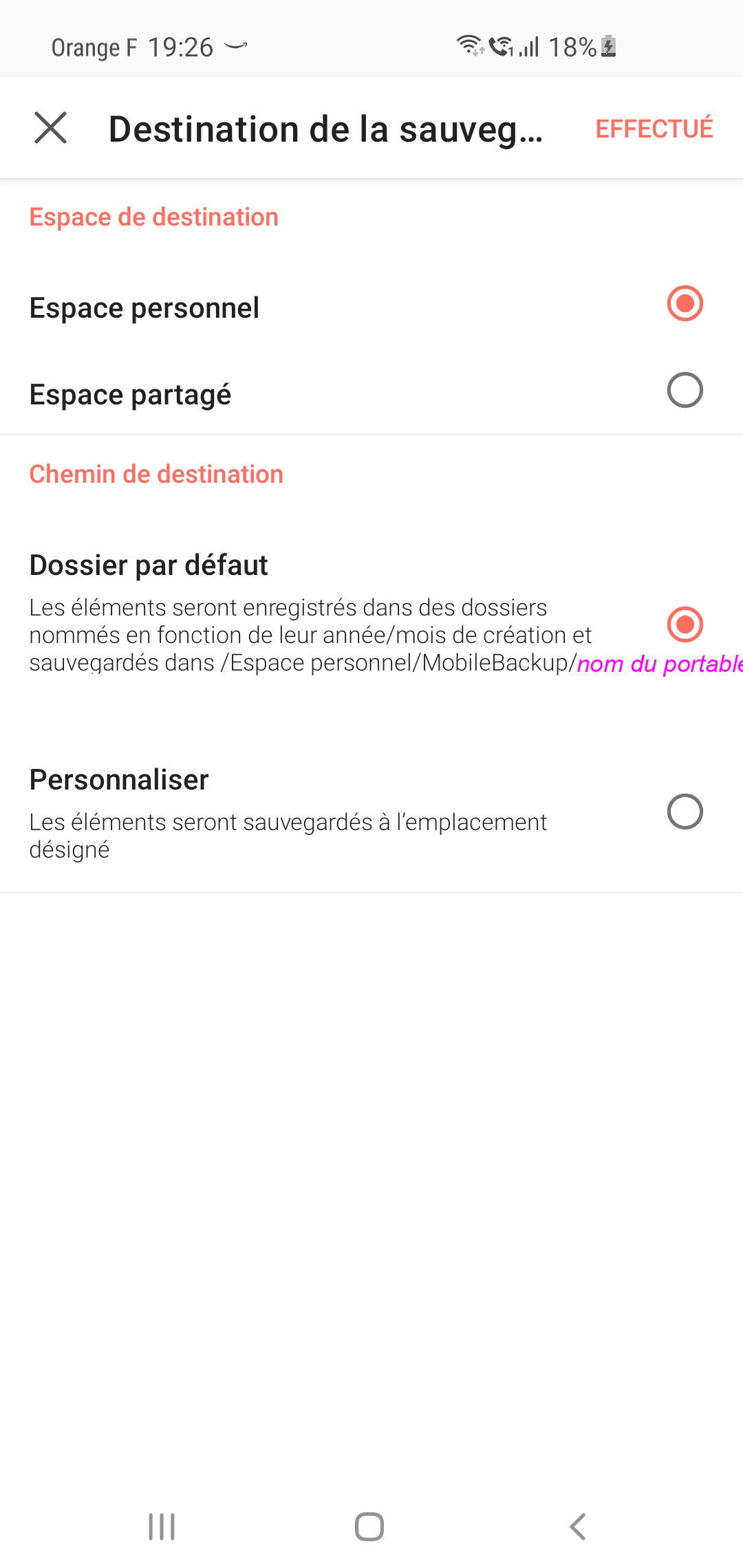 |
On peut donc personnaliser le répertoire qui va contenir les photos sur le NAS, j’ai laissé la configuration par défaut et sélectionner quels dossiers du smartphone sont sauvegardés. Chacun choisira d’inclure les dossiers de Whatsapp, de Messenger, de Faceboook ou uniquement le dossier de l’appareil photos qui est DCIM.
L’option Wifi uniquement semble la meilleure pour ne pas dépenser le dossier 4G pour de la synchro de photos.
A noter enfin qu’on peut choisir d’envoyer les photos de son smartphone dans son espace personnel ou dans l’espace partagé, cela dépend de l’utilisation que l’on souhaite utiliser dans Synology Photos. Pour ma part, j’utilise finalement pas les autres fonctionnalités de Synology Photos, ainsi le dossier personnel me convient bien.
- Sur le NAS Synology
Les fichiers images se retrouvent automatiquement synchronisés avec le dossier \\VotreNAS\home\Photos\MobileBackup\xxx de xxx\DCIM
avec par exemple plusieurs dossiers :
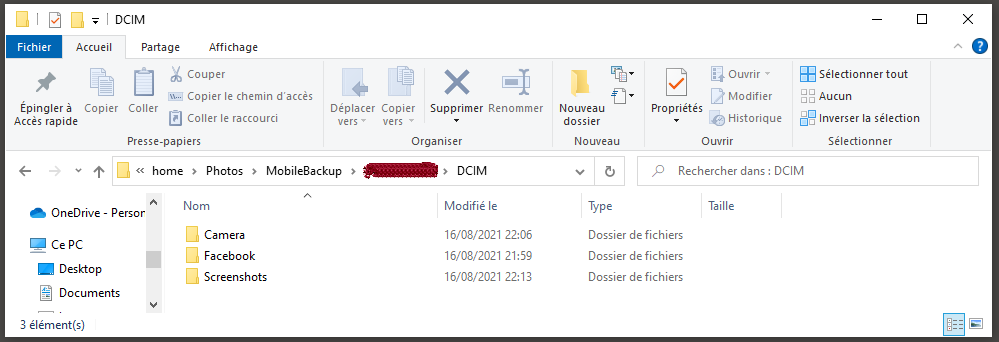
Pour ce qui m’intéresse, j’utilise les dossiers des mois qui se trouvent dans Camera/Année :
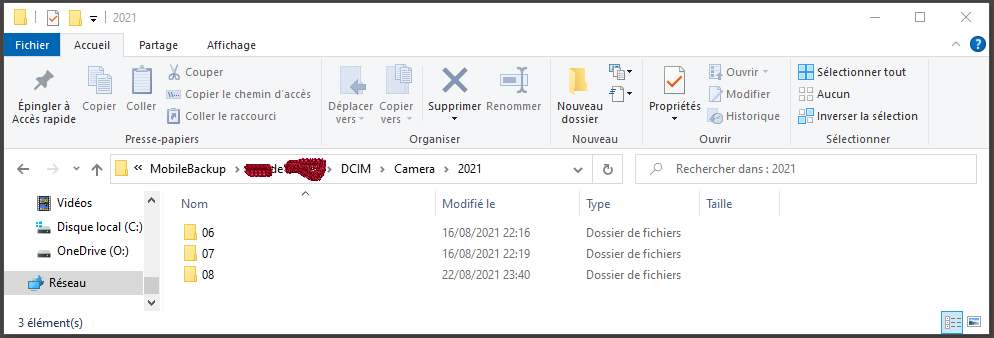
jAlbum et OneDrive
Présentation de jAlbum

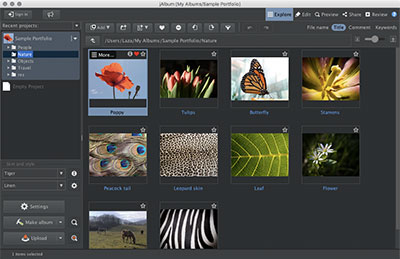
C’est très simple, jAlbum est l’application qui permet de transformer un dossier plein de sous dossiers qui sont remplis de photos en un site Web d’albums photos, très pratique et très élégant. Tout est personnalisable, c’est un produit que je suis depuis de nombreuses années. Il y a une version complète, 30 jours gratuite, si vous voulez tester.
Dossier jAlbum et sa synchro avec OneDrive
J’ai volontairement créé le dossier des données de jAlbum dans un dossier synchronisé par OneDrive. Cela permet qu’à chaque ajout de photos ou vidéos, cela soit sauvegardé en temps réel sur le cloud de Microsoft.
Pour créer un album, rien de plus simple, Fichier/Nouveau projet, et on met cela dans un dossier synchronisé OneDrive.
Pour que vous sachiez tout, j’ai un disque dur (ou une partition) dédiée à OneDrive, donc, je sais que tout ce qui est enregistré dessus est synchronisé. Ce disque, je l’ai appelé O: (étrange non ?)
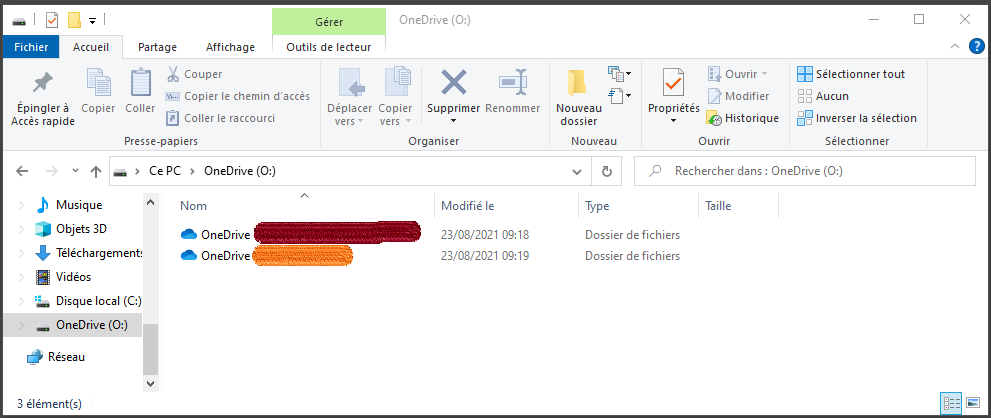
Sous sur le surlignage rouge, c’est le dossier du boulot, sous le surlignage orange, c’est le dossier perso.
A l’intérieur du dossier OneDrive choisi, on trouve donc le dossier Albums JAlbums, très important : il doit en mode « Toujours conserver sur cet appareil » c’est à dire avec le cercle vert plein avec coche blanche :
A l’intérieur de Albums JAlbums, on peut y mettre tous ses albums, à une époque, j’avais fait des albums par années puis reliés les uns aux autres, c’est devenu une usine à gaz, donc je n’ai plus qu’un seul album qui s’appelle Toutes les photos et à l’intérieur, année par année puis mois par mois, toutes les photos et vidéos :
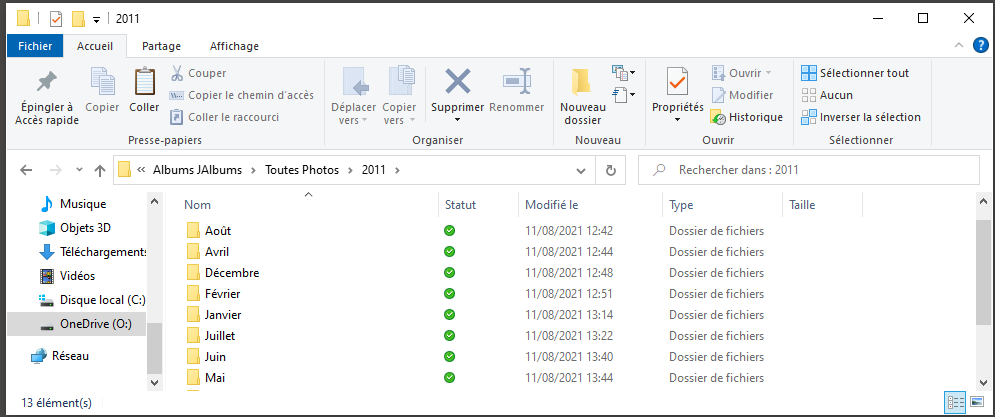
A ce stade, on abandonne les explications sur OneDrive, tout se synchronise tout seul, on va remplir les dossiers des photos.
jAlbums permet plusieurs types de classements automatiques, il peut tout seul faire la répartition par année/mois, mais je n’ai pas fait ce choix là, j’ai choisi le mode miroir (album=dossiers).
Parfois, à l’intérieur d’un mois, il y a aussi des voyages, cela sera très bien organisé par jAlbum, donc c’est parfois simple de regrouper un voyage ou un évènement :
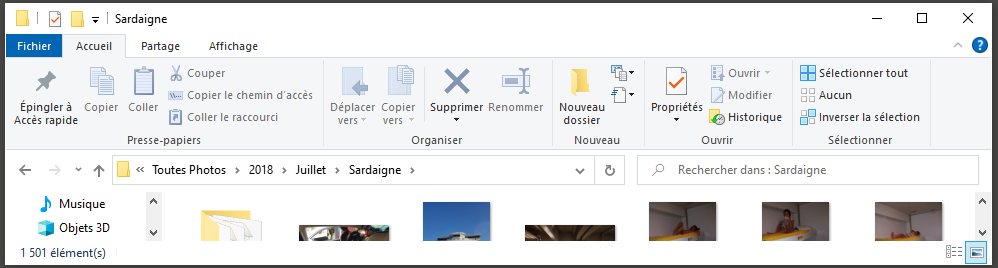
Opération de transfert du NAS (Photos) au Disque O: (jAlbum)
J’ai abandonnée toute idée d’automatisation car j’aime bien filtrer et voir passer les photos que je bascule dans le dossier de jAlbum, ainsi, je déplace manuellement les photos, cela purge le NAS et alimente le disque O: (et OneDrive).
Depuis quelques années, je déplace, sinon je me perds. La Synchro sur OneDrive me permet d’assurer la sauvegarde.
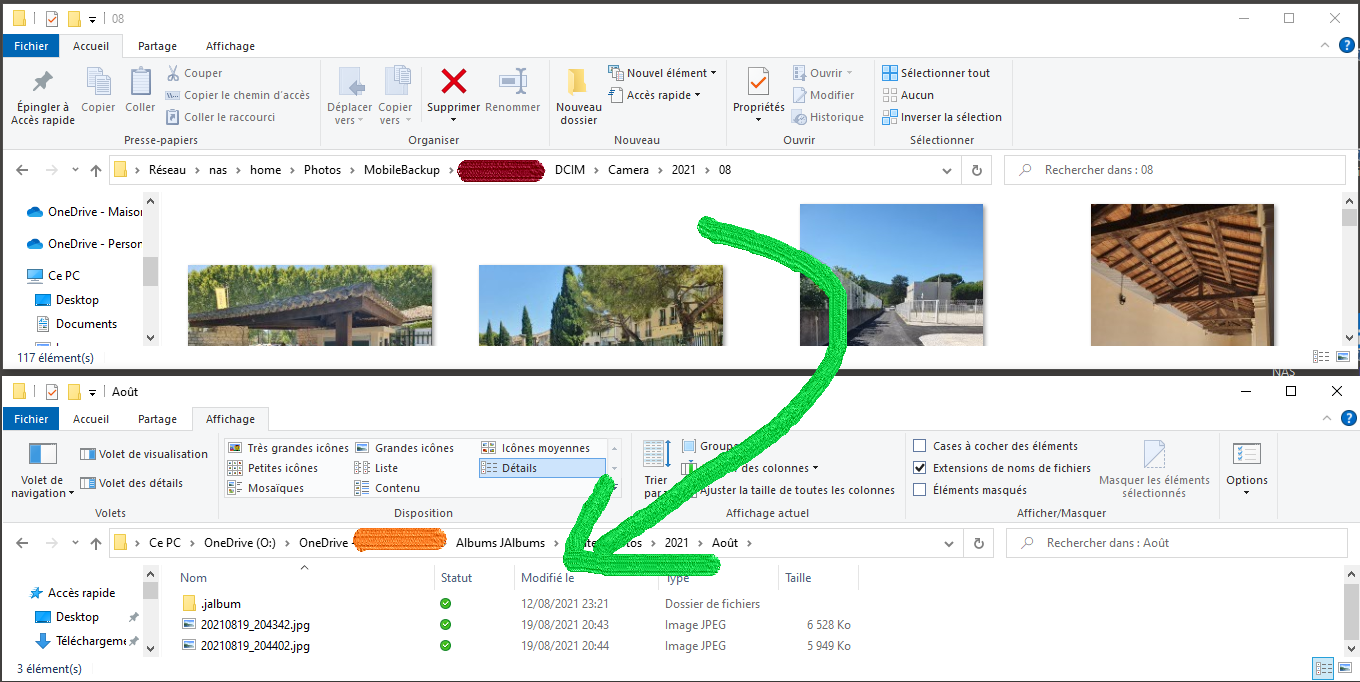
Génération de l’Album-photos sous forme de site Web
Dans jAlbum, tous les dossiers d’années sont reconnus.
J’ai choisi le thème Tiger qui me semble être le meilleur, mais tous les gouts sont dans la nature…
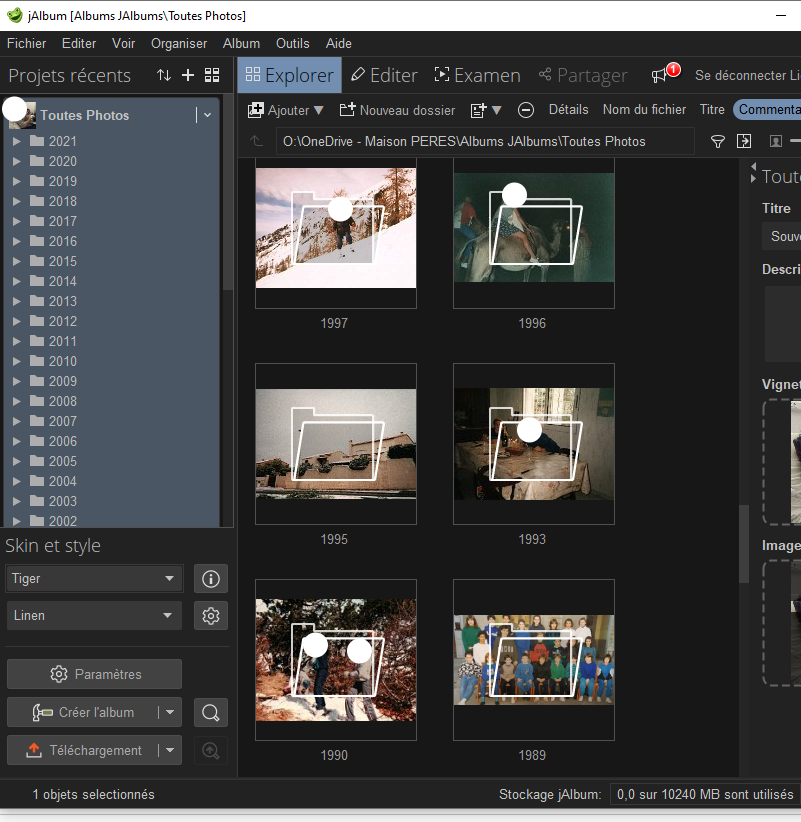
On paramètre toutes les options, on peut y passer beaucoup de temps, les valeurs par défaut sont en principe très bien. On corrige bien les dossiers.
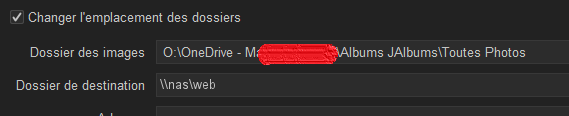
L’explication du Dossier de destination est donnée plus bas.
On clique sur le bouton « Créer l’album »
![]()
L’album est généré. C’est un « site internet » local avec toutes ces photos. C’est assez bluffant, même les vidéos sont converties et fonctionnent. Les fichiers habituels sont retrouvés dont le fichier de base index.html
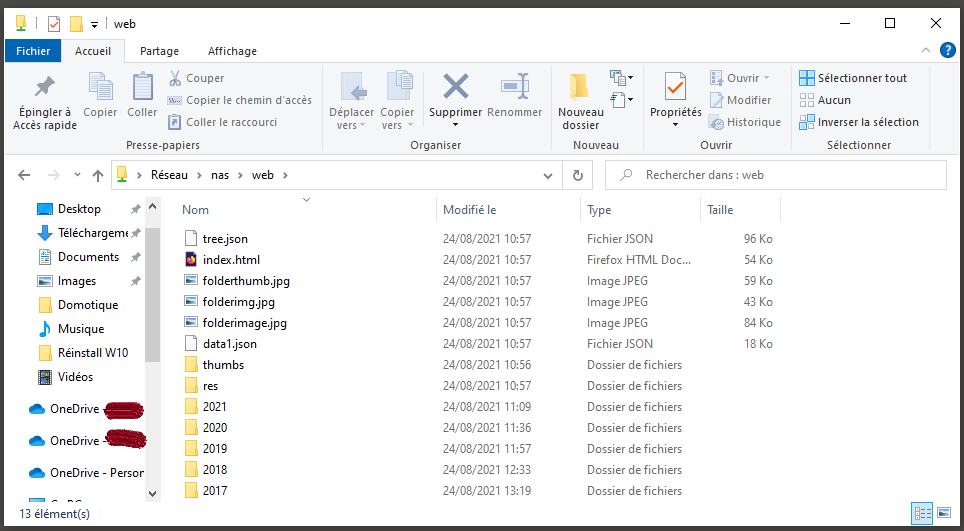
Publication Web sur Web Station

L’application Web station est faite pour créer un site personnel, hébergé par son NAS
S’il n’y a qu’un site à héberger, la configuration par défaut suffit, sinon il faudra jouer avec les sites personnels des utilisateurs.
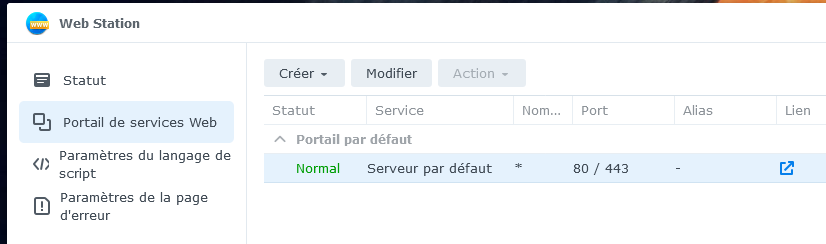
Ce n’est donc pas par hasard que dans la configuration de jAlbum, on envoie l’album dans le dossier réseau :
\\nas\web, en effet, cela correspond au dossier du serveur Web de Web Station. Ainsi, à chaque mise à jour de l’album, le site sera mis à jour sans avoir besoin de faire de transfert FTP ou autre.
Protéger l’accès par un mot de passe (option)
Nota : Le détail des explications originelle est disponible sur le site de Synology.
Cette protection étant prévue dans Apache, il faut vérifier que c’est bien Apache qui est utilisé :
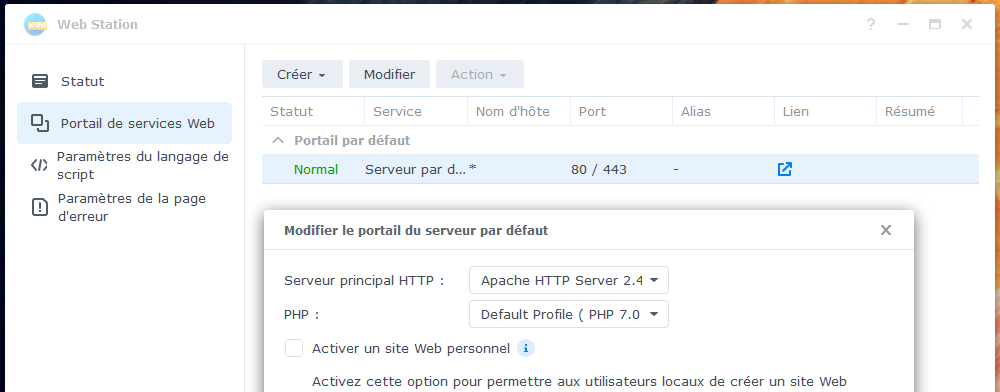
- Créez un dossier nommé passwd dans le dossier partagé web
- Créez un fichier .htaccess dans le dossier \web\passwd et ajoutez les paramètres suivants au fichier :
AuthName "Accès contrôlé"
AuthType Basic
AuthUserFile "/volume1/web/passwd/normal.pw"
Require valid-user
- Utiliser le site https://www.web2generators.com/apache-tools/htpasswd-generator pour générer un login mot de passe.
- Ajouter un fichier normal.pw dans le dossier passwd contenant le résultat donné par le site ci-dessus, cela ressemble à login:$apr1$ijwa2e47$B7OmBCKEZrQHAtZGglyAA/
Et voilà, une demande d’authentification apparait à l’ouverture de l’album :
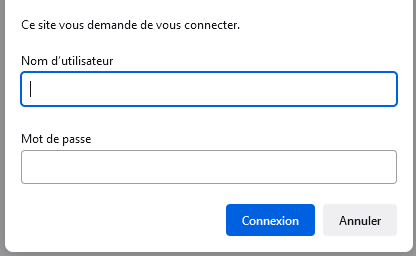
Configuration d’une redirection de port (option)
L’hébergement d’un site Web est réellement une option pour moi, le port 80 de mon reverse DNS arrive sur Jeedom, cela permet d’avoir un certificat en SSL et une synchro avec le plugin Alexa.
Je vais donc utiliser un autre port (le 34) et rediriger ce port sur le routeur vers le port 80 de mon NAS.
La configuration sur le routeur est la suivante :
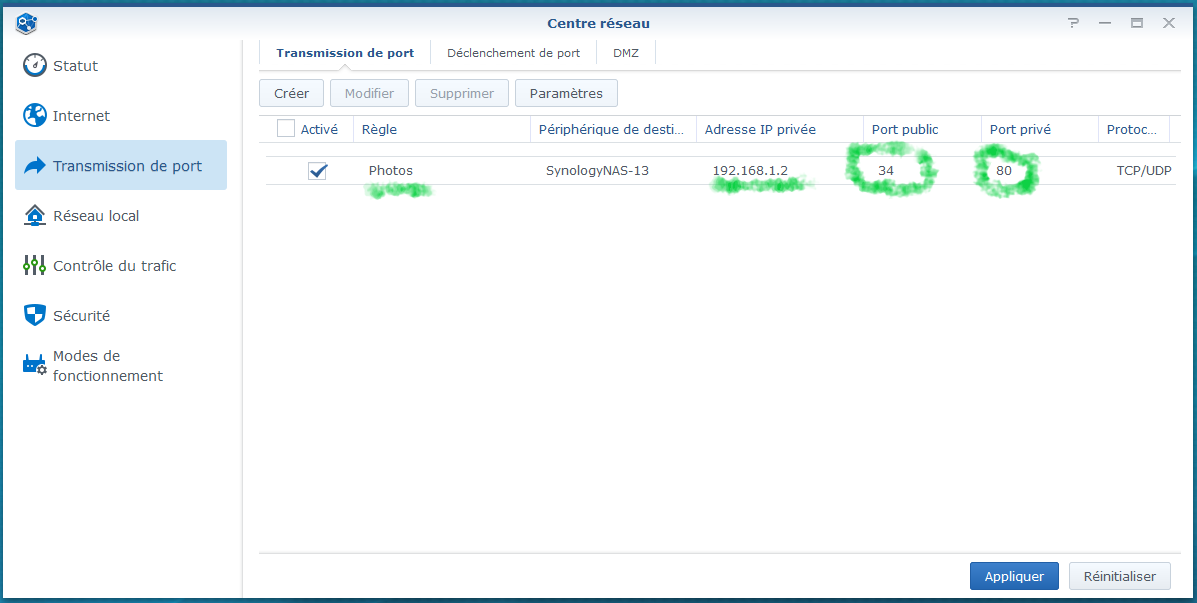
Ainsi, quand on tapera http://xxxxx.hd.free.fr:34, cela ira chercher le serveur web de Web Station dont les fichiers se trouve dans nas\web
Configuration d’une redirection web (option)
Autre option.
J’ai un nom de domaine familiale qui ne me sert que pour les mails et pour la plateforme Microsoft 365, donc pas d’hébergement sur ce nom de domaine.
Je vais utiliser ce nom de domaine qui est finalement plus simple à retenir pour le rediriger vers le reverse DNS configuré juste avant, lui même redirigé vers le serveur Web du Synology.
Cela se configure directement dans le DNS d’OVH.
- Dans la Zone DNS de l’interface client
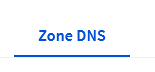
- On ajoute deux entrées, une en A et l’autre en TXT
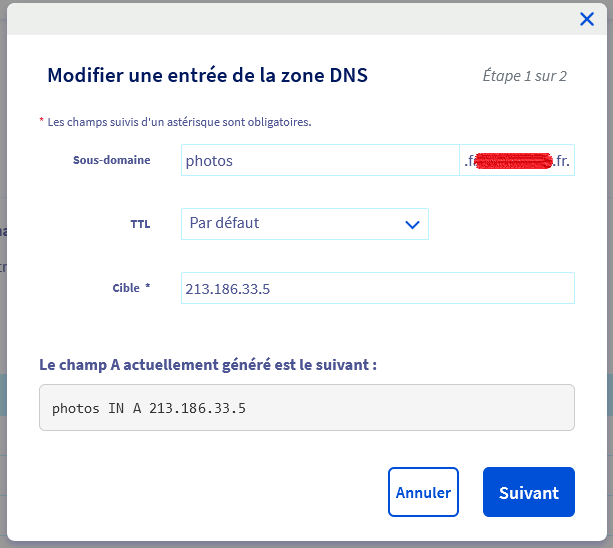
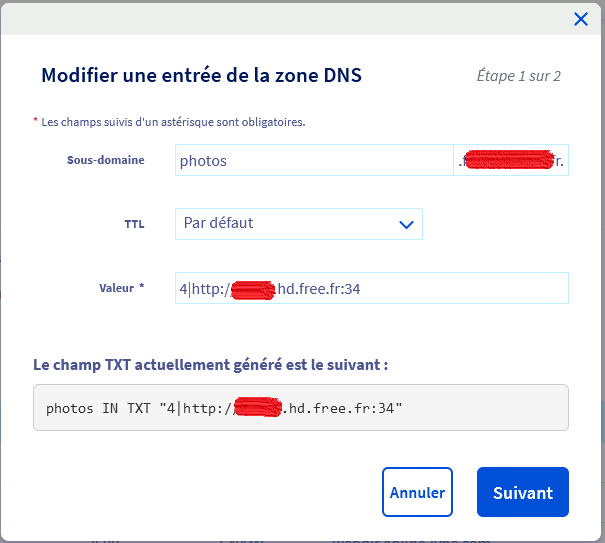
Avec ces deux entrées, pour consulter l’album photos, on peut donner à toute la famille le lien suivant :
http://photos.familletrucchose.fr
cela va aller chercher l’album qui entre chez moi en http://xxxx.hd.free.fr:34
qui est ensuite redirigé par le routeur sur Web Station, c’est à dire les fichiers de \\nas\web.
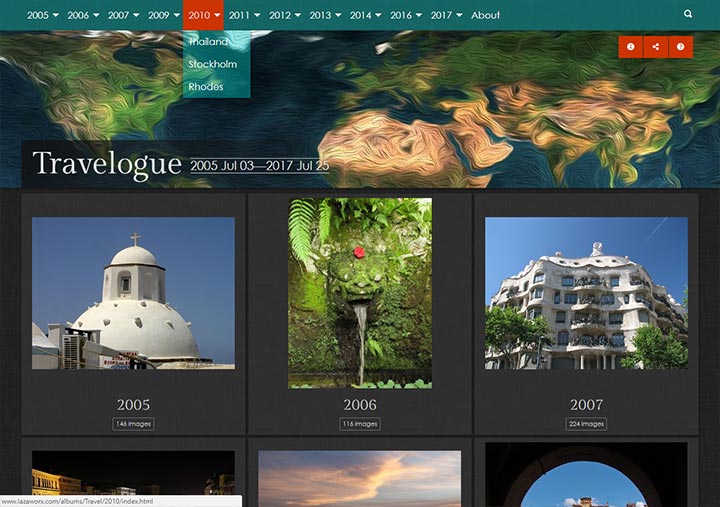
Conclusion, Synthèse
Pour résumer :
- Les photos/vidéos sont prises par les téléphones portables, elles sont prises en charge par Synology Photos
- L’application mobile Synology Photos envoie les photos dans le dossier \\VotreNAS\home\Photos\MobileBackup\xxx de xxx\DCIM\Camera
- Manuellement pour pouvoir les trier, je déplace les images du dossier ci-dessus vers le dossier O:\OneDrive – xxx\Albums JAlbums\Toutes Photos, tout cela est classé année par année puis mois par mois.
- Le Logiciel jAlbum transforme le dossier O:\OneDrive – xxx\Albums JAlbums\Toutes Photos en album Web, cet album est généré dans \\nas\web
- L’application Synology Web Station rend accessible le dossier \\nas\web de l’extérieur, l’album est consultable depuis n’importe où sur internet avec une adresse du type http://photos.familletrucchose.fr
