Programmation des modules pour les interfacer avec le plugin
Les modules sont livrés comme utilisables avec l’application eWeLink

N’utilisez pas cette application, il est même totalement inutile de la configurer avant de passer au mode DIY.
Le seul interet de passer par l’application est de faire une mise à jour, j’ai toujours reçu des modules à jour donc je n’ai jamais utilisé cette fonctionnalité.
Il est conseillé par Sonoff d’utiliser au minimum la version 3.3.0
Mise à jour décembre 2020
|
Étape 1 : Basculer le module en mode DIY
Pour les basculer en mode DIY, il est necessaire de les ouvrir (c’est très simple) et d’ajouter le petit cavalier fourni sur l’emplacement prévu à cet effet :

Cet image présente un Sonoff Mini mais c’est quasiement la même chose pour les autres modules.
Une fois le cavalier posé, fermez le boitier, côté hard (matériel) c’est terminé, votre module est passé en mode DIY.
Étape 2 : créer un point d’accès WIFI avec votre téléphone portable
Cette étape est très simple, utilisez votre téléphhone portable et activez la fonctionnalité, sur un Samsung, il faut par exemple faire :
- Paramètres
- Connexions
- Point d’accès mobile et modem
- Activer Point d’accès mobile
- Appuyer dessus
- Changer le nom du réseau et mettre : sonoffDiy
- Changer le mot de passe et mettre : 20170618sn
- Sur les … en haut à droite, Appareils autorisés puis Désactiver Uniquement les périphériques autorisés
Étape 3 : raccorder le Sonoff à l’électricité
Évidemment avec toutes les précautions d’emploi !!!
- Connecter N et Lin à une prise de courant
- Connecter la prise
La diode bleue va clignoter 1 fois toutes les secondes. Dès que la connexion sera faite au point d’accès, elle clignotera 2 fois en 1 seconde.
Étape 4 : connecter un ordinateur au point d’accès sonoffDiy
Sur un ordinateur doté d’une carte wifi, chercher dans la liste des connexions wifi disponibles
Se connecter au réseau sonoffDiy (avec le code 20170618sn)
Étape 5 : Lancer le programme Sonoff DIY mode tool
Télécharger la dernière version du programme sur cette page
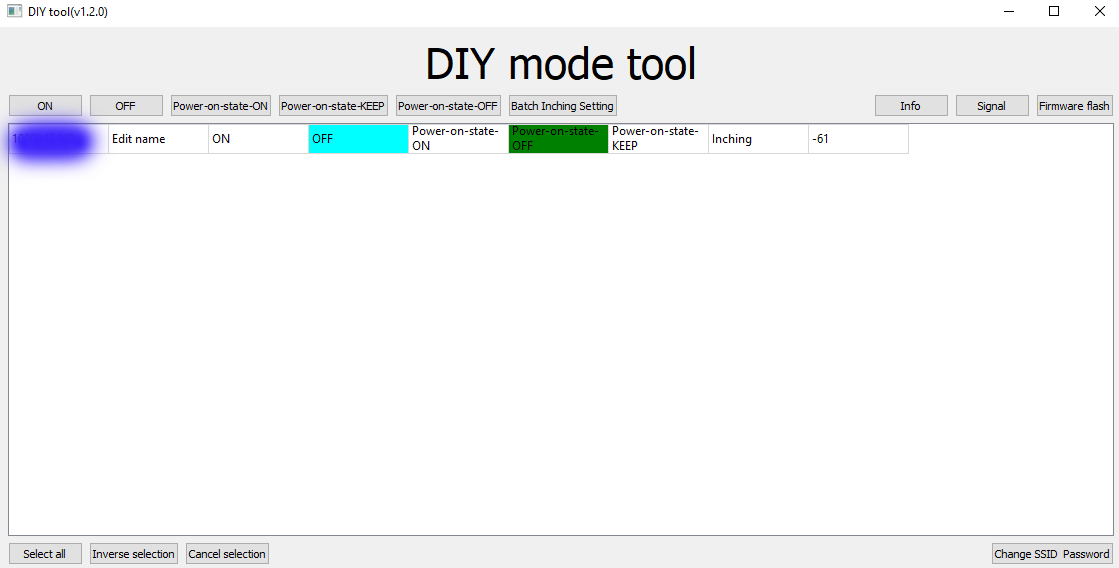
- Si la liste des équipements reste malheureusement vide alors que le point d’accès est bien créé et que le module clignote bien avec deux impulsions bleues, nous avons détecté (merci ezdom) que le souci vient d’un conflit entre le WIFI 2.4Ghz et le 5Ghz. Pour corriger cela, désactivez le 5Ghz dans votre routeur wifi (ou déconnectez les antennes 5Ghz si vous savez faire cela).
- Si malgré la désactivation du 5Ghz, vous avez toujours une liste vide, utilisez la méthode Google Chrome/Avanced REST Client (ARC). Cette méthode est expliquée sur cette page.
- Noter le numéro qui figure dans la première colonne, il vous servira pour identifier votre module, (si vous avez oublié, le plugin pourra vous le retrouver.)
Étape 6 : Changer SSID Password
En bas à droite, utiliser le bouton Change SSID Password pour mettre le SSID et le mot de passe de votre réseau Wifi
Étape 7 : Débrancher et rebrancher le module Sonoff
C’est terminé, votre module Sonoff doit se retrouver sur votre réseau Wifi
Étape 8 : Aller chercher l’adresse IP de votre nouveau module
L’interface de votre routeur vous donnera l’IP de ce nouveau module, vous devez l’avoir dans les derniers modules détectés et ajoutés par le serveur DHCP de votre routeur. Je vous conseille de lui attribuer une IP fixe à ce stade.
- Noter l’IP, elle vous sera nécessaire pour commander le module depuis le plugin
Ajout d’un Device Sonoff Diy
Il suffit d’appuyer sur le bouton + pour ajouter un équipement
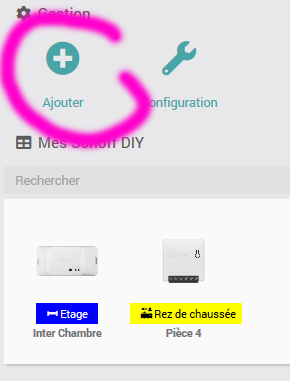
Configurer un nouvel équipement

Il y a deux paramètres dans la configuration d’un module :
- L’adresse IP : Paramètre obligatoire, c’est l’adresse de votre module sur votr réseau wifi, votre routeur vous donnera cette information (cf. Etape 8 de la programmation des équipements)
- L’ID du Device : Paramètre obligatoire, ce numéro de série vous est donné lors de la configuration du module par le logiciel DIY mode tool.
Important : Si vous n’avez pas spécifié l‘ID du device, vous n’aurez pas les retours de changements d’état car le plugin ne saura pas à quel device.
Vous avez un moyen très simple pour retrouver l’ID d’un device :
Trouver l’ID d’un Sonoff
Nota du 07/03/2021, le plugin est maintenant capable de trouver seul l’ID si vous ne l’avez pas. L’ID sera détectée à l’envoi de la première commande.
Si vous avez besoin de retourver l’ID d’un device, suivez cette procédure :
- Allez dans la configuration du plugin, mettez vous en mode “debug” (warning minimum) et pour que ce soit plus simple, ouvrer le log sonoffdiy_mDNS et cliquer sur vider pour le purger
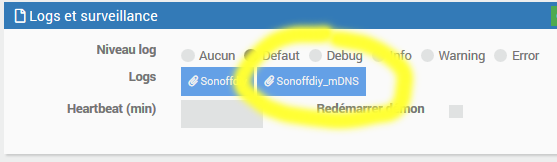
- Lancer un changement d’état du module en question (le passer sur on ou sur off)
- Retourner dans la configuration du plugin, ouvrer le log sonoffdiy_mDNS, vous trouverez l’ID dans le log :

- Recopiez cette ID dans la configuration de l’équipement, vous ne devriez plus voir ce type de message dans le log et le widget de votre équipement changera d’état automatiquement.
Autres références
- https://www.planete-domotique.com/blog/2019/10/28/sonoff-mini-diy-eedomus/
