Objectif
J’ai un abonnement au journal local, mon objectif est d’automatiser la récupération du fichier PDF de ce journal puis de la diffuser sur Teams
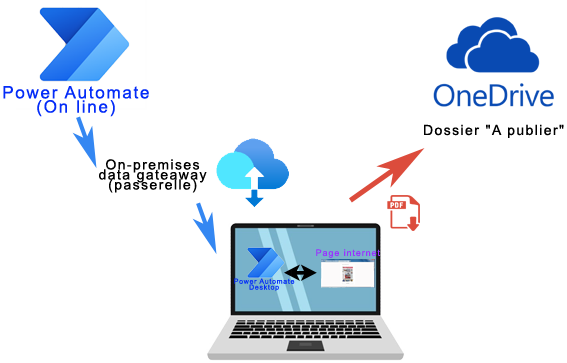
Power Automate communique avec le PC via une passerelle (On-premises data gateway)
Power Automate Desktop va automatiser la récupération du PDF en réalisant les actions suivantes :
- Se connecter au compte utilisateur du journal
- Sélectionner l’édition du jour et activer la lecture
- Aller sur la liseuse du journal et récupérer le PDF
- Envoyer ce fichier dans OneDrive
- Récupérer ce fichier dans Teams et envoyer un post dans un canal dédié
Création du lien entre Power Automate (cloud) et Power Automate Desktop
Power automate Desktop s’exécutant sur le PC, en remplaçant l’utilisateur, il faut créer une passerelle entre Power Automate (cloud) et Power Automate Desktop.
Cette opération, plutôt peu documentée à cette heure, m’a pris beaucoup de temps pour comprendre le principe. Je vais détailler étape par étape la manière d’établir ce lien.
Installation de la passerelle de données locale
Vous pouvez aussi consulter la Documentation Microsoft qui évolue au fil du temps.
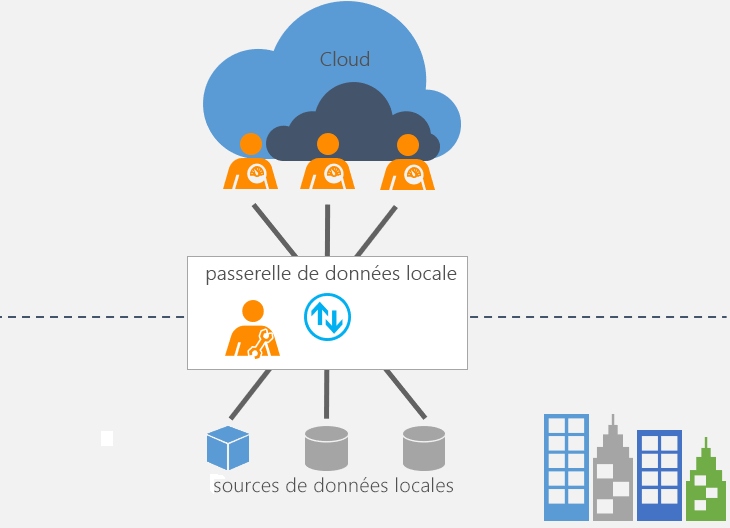
Il existe deux types de passerelles:
- Passerelle de données locale
- Passerelle de données locale (mode personnel)
J’ai testé la passerelle en mode personnel mais elle n’est pas reconnue pour Power Automate, il faut donc utiliser Passerelle de données locale (tout court)
Sur l’ordinateur qui exécutera le scénario de récupération du fichier PDF, Télécharger et installer la passerelle. La documentation Microsoft est bien faite et en français, suivez donc leur procédure.
Cette procédure consiste à télécharger la dernière version du fichier GatewayInstall.exe puis à le lancer pour suivre la procédure d’installation.
En cas d’erreur .NET
Le .NET Framework sur cette machine doit avoir une version plus récente pour que l’installation ou la mise à niveau puisse continuer. Effectuez une mise à niveau vers la dernière version du .NET disponible. https://go.microsoft.com/fwlink/?linkid=2101321
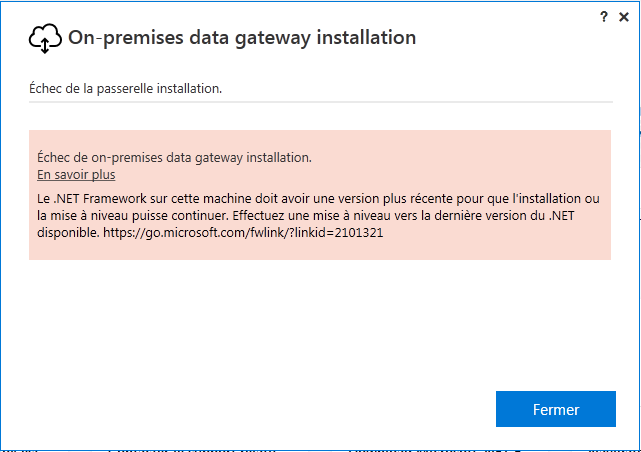
Si vous avez cette erreur, mettez à niveau .NET, pour cela, aller sur :
Prenez la dernière version, au moment de l’écriture de cette article, c’était la version 4.8 :

puis
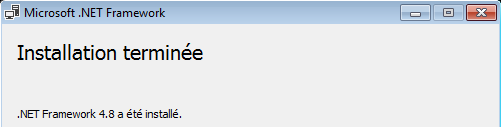
Installation de la Passerelle

J’ai donné le nom MaPasserelle à ma passerelle :
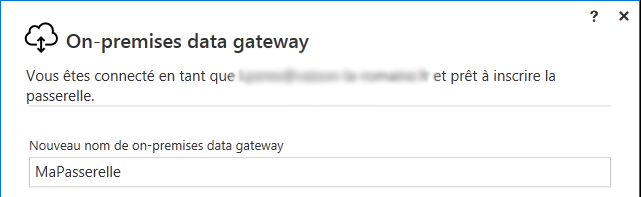
Quand tout est prêt, le message suivant apparait :
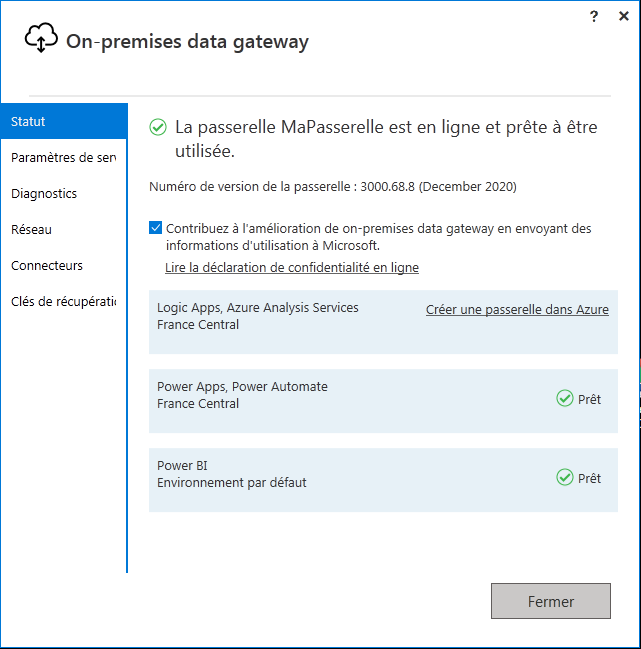
Pour vérifier que la passerelle fonctionne, se rendre dans Power Automate en ligne, puis dans Données / Passerelles, MaPasserelle apparait bien.
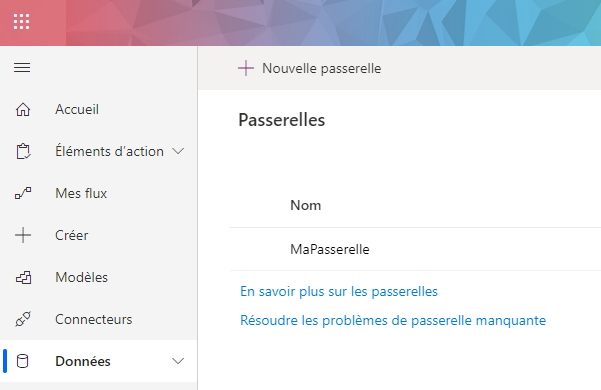
Après avoir créée la Passerelle, il faut penser à donner les droits d’accès à cette passerelle.
Ajout d’un environnement et une base de données Common Data Service
Une base de données CDS est obligatoire.
Créer un environnement
La gestion des environnements se fait dans le Centre d’administration de Power Platform
Si vous avez une licence particulière, utilisez la, sinon vous pouvez aussi demander une licence développeur à Microsoft, c’est mon cas.
Pour créer des comptes développeurs ou des environnement de développement, voici quelques liens qui peuvent être utiles :
Une fois l’environnement créé, vous devez le retourner dans le Centre d’administration de Power Platform. Dans l’exemple ci-dessous, c’est l’environnement de type Developer
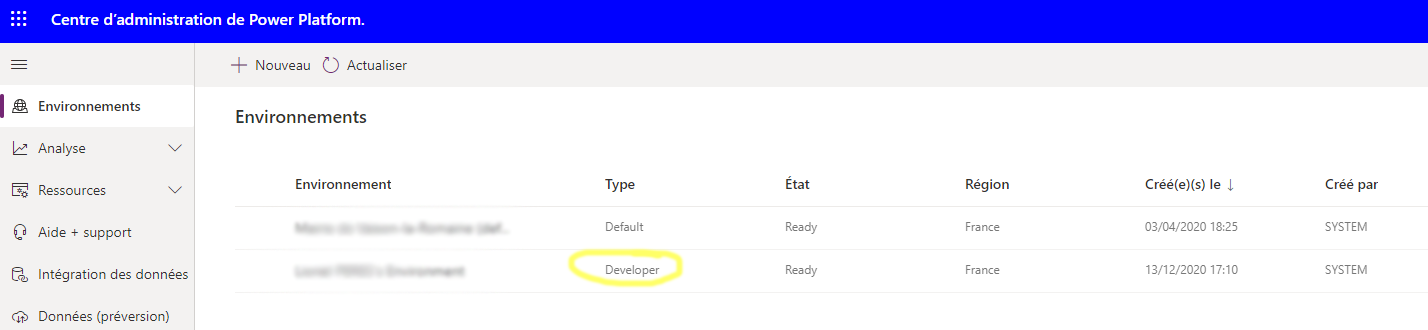
Créer une base de données
Il faut ajouter une base de données à cet environnement.
Entrer dans l’environnement en cliquant dessus puis, ajouter une base de données en cliquant sur Ajouter une base de données
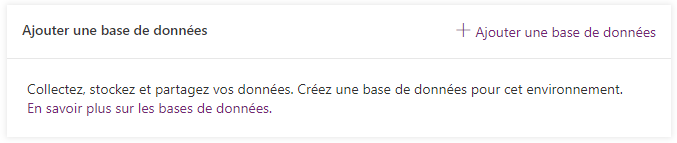
Patienter un peu, le temps que le serveur relie votre nouvelle base de données à votre environnement
![]()
Pour vérifier que l’environnement et la base de données ont bien été créés et sont opérationnels, il suffit d’aller sur Power Automate puis cliquer sur
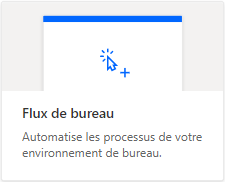
- Si cette écran apparait c’est que c’est bon
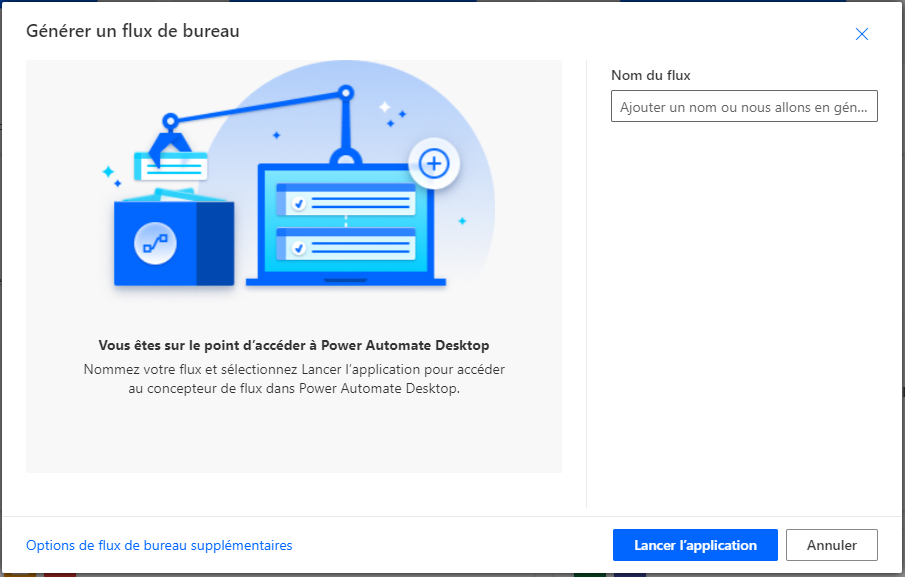
- Si vous obtenez un de ces messages c’est que quelque chose n’a pas fonctionné :
Aucune base de données trouvée
Le flux de processus métier nécessite une base de données Common Data Service. Essayez un autre environnement ou créez-en un pour commencer à utiliser ce flux.
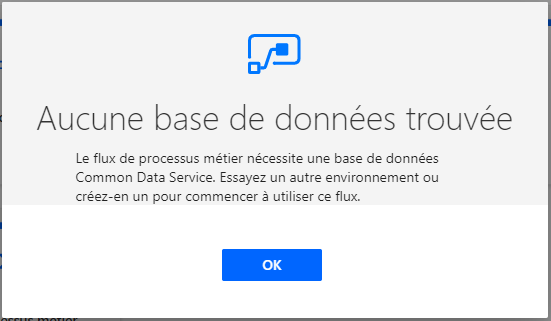
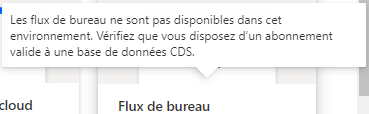
Installation de Power Automate Desktop
