98% des utilisateurs qui ne souhaitent pas apprendre par cœur leurs centaines de mots de passe enregistrent leurs mots de passe dans leur navigateur.
En cas de perte de l’ordinateur ou d’attaque du PC, ces informations sont livrées en clair…
Il est nécessaire de répéter des évidences : Les navigateurs internet ne sont pas des outils de stockage de mot de passe sécurisés. Ils servent à naviguer sur internet et n’ont pas comme mission de sécuriser vos informations.
C’est comme si on mettait ses bijoux les plus précieux dans le coffre de la voiture.
Vous mettez votre boite à bijoux les plus précieux dans le coffre de votre voiture ? Alors pourquoi enregistrer vos mots de passe dans votre navigateur ?
Que faire alors ?
- Exporter les mots de passe déja enregistrés
- Il faut supprimer les mots de passe enregistrés
- Il faut désactiver l’enregistrement automatique des mots de passe
- Il faut utiliser un gestionnaire de mots de passe (un vrai)
Exporter les mots de passe existants
Si on utilise les navigateurs pour stocker les mots de passe, pour ne pas tout perdre, il faut savoir que tous les navigateurs permettent de sauvegarder dans un fichier CSV (à ouvrir dans Excel par exemple), attention, tout est en clair (non crypté)
- Google Chrome : cliquez sur les trois points en haut à droite de l’écran, puis sélectionnez Paramètres > Saisie automatique > Mots de passe. Cliquez sur les trois points situés en face de « Mots de passe enregistrés » et sélectionnez Exporter les mots de passe.
- Microsoft Edge : cliquez sur les trois points en haut à droite de l’écran, puis sélectionnez Paramètres > Mots de passe. Cliquez sur les trois points situés en face de « Mots de passe enregistrés » et sélectionnez Exporter les mots de passe.
- Firefox : cliquez sur les trois traits en haut à droite de l’écran, puis sélectionnez Paramètres > Vie privée et sécurité. Dans la section « Identifiants et mots de passe », cliquez sur Identifiants enregistrés. Un nouvel onglet intitulé « Firefox Lockwise » s’ouvre et répertorie tous les mots de passe enregistrés. Dans le coin supérieur droit, cliquez sur les trois points, puis sélectionnez Exporter les identifiants.
- Opera : cliquez sur Paramètres > Paramètres avancés > Remplissage automatique > Mots de passe. Sélectionnez les trois points situés en face de « Mots de passe enregistrés », puis Exporter les mots de passe.
- Safari : sélectionnez Fichier > Exporter > Mots de passe, puis cliquez sur Exporter les mots de passe.
Pensez à vérifier le fichier CSV ainsi généré et surtout ne le laisser pas trainer.
Supprimer les mots de passe enregistrés
Si on ne veut pas que les précédents mots de passe restent enregistrés dans les paramètres du navigateur, il faut prendre soin de les supprimer.
- Google Chrome : cliquez sur les trois points en haut à droite de l’écran, puis sélectionnez Paramètres > Saisie automatique > Mots de passe. Sous la mention « Mots de passe enregistrés », il vous faudra supprimer un à un les mots de passe répertoriés en cliquant sur les trois points en bout de ligne et sélectionner Supprimer.
- Microsoft Edge : cliquez sur les trois points en haut à droite de l’écran, puis sélectionnez Paramètres > Profils > Mots de passe. Cliquez sur les trois points en face de chaque identifiant et mots de passe enregistrés, puis sélectionnez Supprimer.
- Firefox : cliquez sur les trois traits en haut à droite de l’écran, puis sélectionnez Paramètres > Vie privée et sécurité. Dans la section « Identifiants et mots de passe », cliquez sur Identifiants enregistrés. Dans le nouvel onglet intitulé « Firefox Lockwise » qui s’ouvre, cliquez sur les trois points en haut à droite de l’écran et sélectionnez Supprimer toutes les connexions. Vous pouvez également supprimer les mots de passe individuellement.
- Opera : cliquez sur Paramètres > Paramètres avancés > Remplissage automatique > Mots de passe. Cliquez sur les trois points en face de chaque mot de passe enregistré, puis sélectionnez Supprimer.
- Safari : cliquez sur Safari dans la barre de menu, puis sélectionnez Préférences > Mots de passe. Entrez votre mot de passe macOS, puis sélectionnez chaque élément individuellement ou sélectionnez-en plusieurs en cliquant sur Maj + clic. Cliquez sur Supprimer en bas à gauche de la fenêtre.
Désactiver l’enregistrement automatique des mots de passe
Pour ne pas à avoir à refuser à chaque connexion l’enregistrement du mot de passe, il est bien plus simple de désactiver cette fonctionnalité du navigateur. Cela évitera d’enregistrer “par erreur” un mot de passe dans le navigateur.
- Google Chrome : cliquez sur les trois points en haut à droite de l’écran, puis sélectionnez Paramètres > Saisie automatique > Mots de passe, puis désactivez Proposer d’enregistrer les mots de passe.
- Microsoft Edge : cliquez sur les trois points en haut à droite de l’écran, puis sélectionnez Paramètres. Dans Profils, cliquez sur Mots de passe et désactivez Proposer l’enregistrement des mots de passe.
- Firefox : cliquez sur les trois traits en haut à droite de l’écran, puis sélectionnez Paramètres > Vie privée et sécurité. Scrollez jusqu’à la section « Identifiants et mots de passe » et décochez l’option Proposer d’enregistrer les identifiants et les mots de passe pour les sites web.
- Opera : Paramètres > Paramètres avancés > Remplissage automatique > Mots de passe. Désactivez Proposer d’enregistrer les mots de passe.
- Safari : le navigateur d’Apple ne propose pas d’option spécifique pour stopper l’enregistrement des mots de passe. En revanche, il est possible de vous assurer qu’il ne remplisse pas automatiquement le champ réservé aux mots de passe. Pour cela, cliquez sur Safari dans la barre de menu, puis sélectionnez Préférences > Remplissage automatique. Décochez Noms d’utilisateur et mots de passe et Cartes de crédit. Vous pouvez également accéder à Préférences > Mots de passe et décocher Remplir automatiquement les noms d’utilisateur et les mots de passe.
Utiliser un gestionnaire de mot de passe
Il existe un nombre incalculable de solutions qui se définissent comme des gestionnaires de mot de passe sécurisés. Cela peut prendre la forme d’un site Web, d’une application, d’un complément du navigateur… Sauf à prendre un produit “pirate” ou conçu dans l’objectif de voler vos mots de passe, quelque soit la solution retenue, elle sera plus sécurisée que le navigateur.
Pour que ce tuto soit complet, j’ai choisi de présenter une solution sécurisée complète, gratuite et fonctionnelle aussi bien sur un ordinateur que sur un téléphone.
J’ai pris la solution d’un des meilleurs éditeurs de solutions de sécurité, je dénommé, Norton racheté par le groupe Symantec. Une marque qui a fait ses preuves.
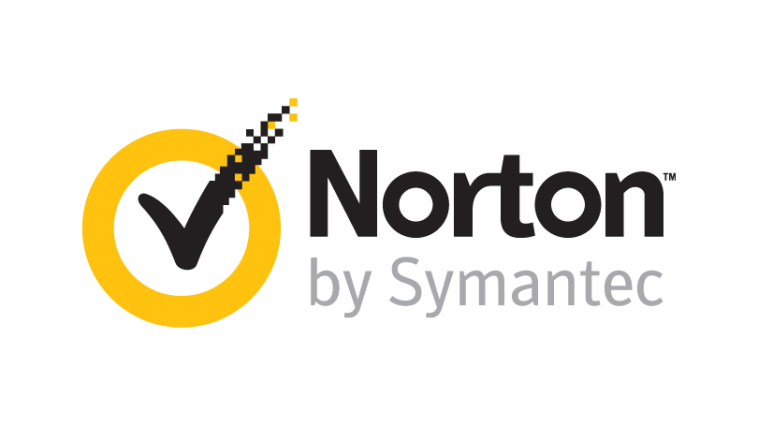
Ils ont bien caché au fond d’une offre payante d’applications de sécurité, l’historique produit qui s’appelle aujourd’hui : Norton Password Manager (anciennement Norton Identity Safe) et si on sait s’y prendre, l’utilisation de NPM est gratuite.
Nota : Depuis janvier 2024, j’utilise KeepassXC

